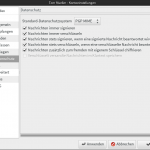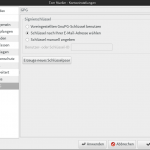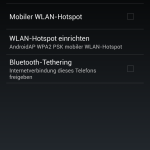Wie in meinem letzten Beitrag angekündigt, hier nun meine Erfahrung und eine Anleitung zu verschlüsselten E-Mails mit Android.
Dinge die wir wissen müssen
Die Verschlüsselung ist ein heikles Thema. Deshalb setzte ich auch nur Open-Source Lösungen dafür ein. Das hat aber leider einen Nachteil bei der eingesetzten E-Mail-App für Android: K9-Mail.
Diese App unterstützt leider keine Verschlüsselung mit dem sicheren PGP/MIME, sondern setzt auf das ältere weniger empfohlene PGP/Inline Verfahren. Deshalb eignet sich dein Android-Gerät mehr zum empfangen von verschlüsselten E-Mails als zum senden eben dieser.
Was wir brauchen
- unser Schlüsselpaar
- eine Schlüsselverwaltungs App
- E-Mail-Client der Verschlüsselung unterstützt
hier habe ich K9-Mail gewählt - falls noch nicht vorhanden
- einen Datei-Manager z.B. ES File-Explorer
- einen Texteditor z.B. Jota+
Die Installation
Schlüsselpaar generieren
Wie ein Schlüsselpaar generiet wird, habe ich hier beschrieben.
Wir exportieren also unsere zwei Schlüssel auf dem Rechner
- den öffentlichen Schlüssel
gpg -a --export deine@mailadresse.tld > Desktop/myPubkey.asc - den privaten Schlüssel
gpg -a --export-secret-key deine@mailadresse.tld > Desktop/mySecKey.asc
Diese zwei Schlüssel kopieren wir jetzt auf das Android-Gerät.
APG installieren
Die App finden wir hier im PlayStore. Wir installieren sie und öffnen sie danach. Jetzt müssen wir unsere Schlüssel importieren. Dazu öffnen wir das Menü von APG und wählen „Schlüssel importieren“.
E-Mail Programm installieren
Die einzige E-Mail-App welche Open-Source ist und PGP unterstützt ist K9-Mail. Im PlayStore Hier zufinden. Starte die App und richte dein Konto mit den Vorgaben von deinem Provider ein.
Ist das erledigt musst du noch in den Einstellungen drei Punkte aktivieren.
- unter Einstellungen auf Kontoeinstellungen klicken
- dann den Punkt Kryptographie anwählen
- OpenPGP-Provider „APG“
- Automatisch Signieren anwählen
- Automatisch verschlüsseln anwählen
Die erste verschlüsselte Mail
Wie weiter oben erwähnt, eignet sich K9-Mail weniger zum senden. Wir konzentrieren uns also hier auf das emfpangen und lesen einer verschlüsselten E-Mail.
Bekommst du jetzt eine verschlüsselte E-Mail, gehst du folgendermassen vor.
- wir öffnen die E-Mail
- klicken auf „Anhänge anzeigen“ und auf „Mehr“
- dann speichern wir die Datei „noname.“
- jetzt öffnen wir APG
- wählen „entschlüsseln“ aus dem Menü und „Datei“ im Auswahlmenü
- wählen unsere „noname.“ aus
- klicken auf „Entschlüsseln“
- geben unser Passwort ein
- wählen einen Namen und Ort für die entschlüsselte Datei
- danach navigieren wir mit einem Datei-Manager an diesen Ort und öffnen die Datei mit einer Text-App
Zugegeben dass das ziemlich aufwendig ist. Im Momente führt aber kein Weg daran vorbei, wenn die E-Mail mit dem PGP/MIME Verfahren verschlüsselt wurde.
Auf jeden Fall sollte man aus Sicherheitsgründen die zwei Dateien die „noname.“ und die entschlüsselte nach dem Lesen löschen.
Wir haben es geschafft. Nun können wir über unseren Rechner und unser Androiod-Gerät – etwas kompliziert – E-Mails verschlüsselt versenden und empfangen.